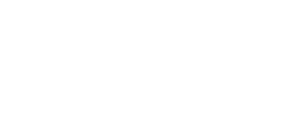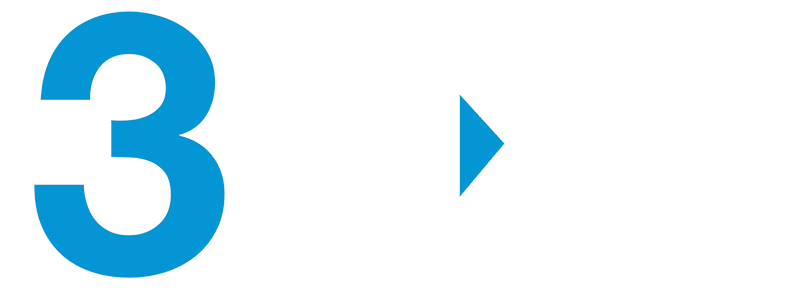How do I port my number to Synfone?
Request A Port
Who do I call for support and questions concerning service?
Will I still need to keep my existing phone lines?
How do I access my Synfone user account?
Go to http://sip.synfone.net and enter your login credentials
How do I record a call?
Note: It is the user’s responsibility to ensure all applicable laws are complied with when recording calls
How do I conference 2 calls together?
Dial the 10-digit number or 3-DIGIT EXTENSION number of the 2nd party After the 2nd party answers, press the “Transfer” button again to join the calls
Note: If needed, you can hang up at this point and it will leave the 2 other parties connected
How do I transfer a call to someone’s voicemail?
How do I transfer a call?
While on an active call, press the “Transfer” key (this automatically puts the caller on hold)
Dial the number of the party you are transferring the call to and wait for them to answer
After preparing the other party, press “Transfer” again to join the two (you may also press “Cancel” at this point to abort transferring the call)
Blind Transfer
While on an active call, press the “Transfer” key (this automatically puts the caller on hold)
Press the “Blind” button
Dial the number of the party you are transferring the call to
How do I check my voicemail while away from my phone?
Call your extension and wait for the voicemail greeting to begin
Once the greeting has begun playing, press the * key
Enter the passcode when prompted
How do I forward my calls when I’m at my phone?
- Press “Menu” or the Home key
Select “Settings”
Select “Features”
Select “Forward”
Choose the appropriate option as outlined below:
Always – This will forward all calls directed to your phone
No Answer – This will forward calls if you do not answer a call within a designated number of rings (default is 9)
Busy – This will forward calls if your phone is currently in use - In the “Contact” field enter the 10-digit number or 3-DIGIT EXTENSION number that you want to forward calls to and then press “Enable”
- To deactivate when done, follow the same steps and press “Disable”
How do I update auto attendant (IVR) greetings and messages?
Here are a few tips:
- Write out a script and practice it a few times before calling in
- Take a few deep breaths before you begin
- Speak loudly and clearly directly into the handset (do not use your speakerphone)
Do you have technical information I can share with my IT staff?
Each network is unique. The below guidelines are intended to assist a qualified IT professional in setup and troubleshooting of Synfone service. We are not responsible for your network infrastructure or safety and do not recommend any changes be made that you do not understand and know will not compromise your networks integrity.
Introduction
Each device used for Synfone’s service requires a wired/physical network connection and subsequent internet uplink. Our service works by sending small bundles of data, or packets, back-and-forth from our servers to your phone and vice-versa. Some routers and firewalls impede this traffic and need modification to ensure a proper pass through occurs.
Latency and Packet Loss
Synfone’s service depends on your and your ISP’s networks ability to quickly pass all packets back and forth without high latency or packet loss. You should be able to send ping tests to our SIP server and get a consistent round trip time between 30-80 ms depending on your proximity to our servers. If you experience large variations or spikes in the round trip times or if you are experiencing packet loss, the source of this problem needs to be identified and corrected in order to ensure quality audio service.
SIP ALG (Application Layer Gateway)
One of the problems we see frequently is a network device (modem, router, or firewall) utilizing a feature called SIP ALG. Typically with this feature enabled, SIP traffic is not properly routed. Please consult your devices’ documentation for instructions on disabling this feature.
Closed Ports
The following ports should be open as they’re required for the correct operation of our service:
SIP: 5060-5061/udp
RTP: 10000-20000/udp
Bandwidth
Synfone has the ability to utilize several different codecs impacting the demand placed on bandwidth. We recommend that there be at least 100 Kbps available each direction for each call. For example, if a single location wants to be able to have 10 users on the phone simultaneously, we recommend there be at least 1 Mbps up and down available for call usage.
What should I do if my indicator lights are not functioning properly?
If that does not resolve your problem please submit a ticket to report the issue.
How can I fix audio issues?
It is a good idea to check some basic things first. If the problem is only effecting one phone, try using the speaker phone function and seeing if the problem still occurs. If it does not, you may want to replace the phone cord that connects the handset to the desk phone. You should also try rebooting the phone by removing the power connection for a few seconds and then plugging it back in. If that does not resolve the issues, please proceed to the following troubleshooting steps.
If you are not comfortable performing the following troubleshooting steps, you should contact your ISP and ask them to check your connection quality. Please let them know that you would like them to check for latency or dropped packets to and from your network.
If you are comfortable doing some troubleshooting, try doing some ping tests to a public server like google or to your ISP. This is done by opening a command prompt and typing in ‘ping www.google.com’ for example. The response you see will offer the amount of time (in milliseconds) it takes for a packet of data to travel to that server and return. Round trip times should typically be around 50ms and should not vary greatly. Also, if the results indicate dropped packets, that also indicates a problem. If you see high round trip times, large variations in round trip times or dropped packets, you should contact your ISP or IT service provider for additional assistance.
If your ISP verifies that your connection quality is good, you may try rebooting your local network equipment (ISP modem, router, firewall, switches, etc). If you are still experiencing problems after rebooting your network equipment, you should contact your IT service provider for additional assistance.
What should I do if I'm unable to make or receive calls?
First, verify that your local network and internet connection are working properly by opening a web browser on a computer and visiting a website. If your internet is not working, you should try rebooting your local network equipment (ISP modem, router, firewall, switches, etc). If that does not resolve your internet connection problem, you should contact your ISP or IT service provider.
Next, if you have confirmed that you are able to browse the internet but you are still unable to make or receive calls, there may be a routing issue.
If your IT service provider has recently made changes to your network, please contact them and have them visit the Technical Information section on the Help Center to ensure the network is properly configured.
If no changes have been made recently, you should try rebooting your local network equipment (ISP modem, router, firewall, switches, etc) to see if it will resolve this issue. If you are still having problems at this point, you should contact your IT service provider.